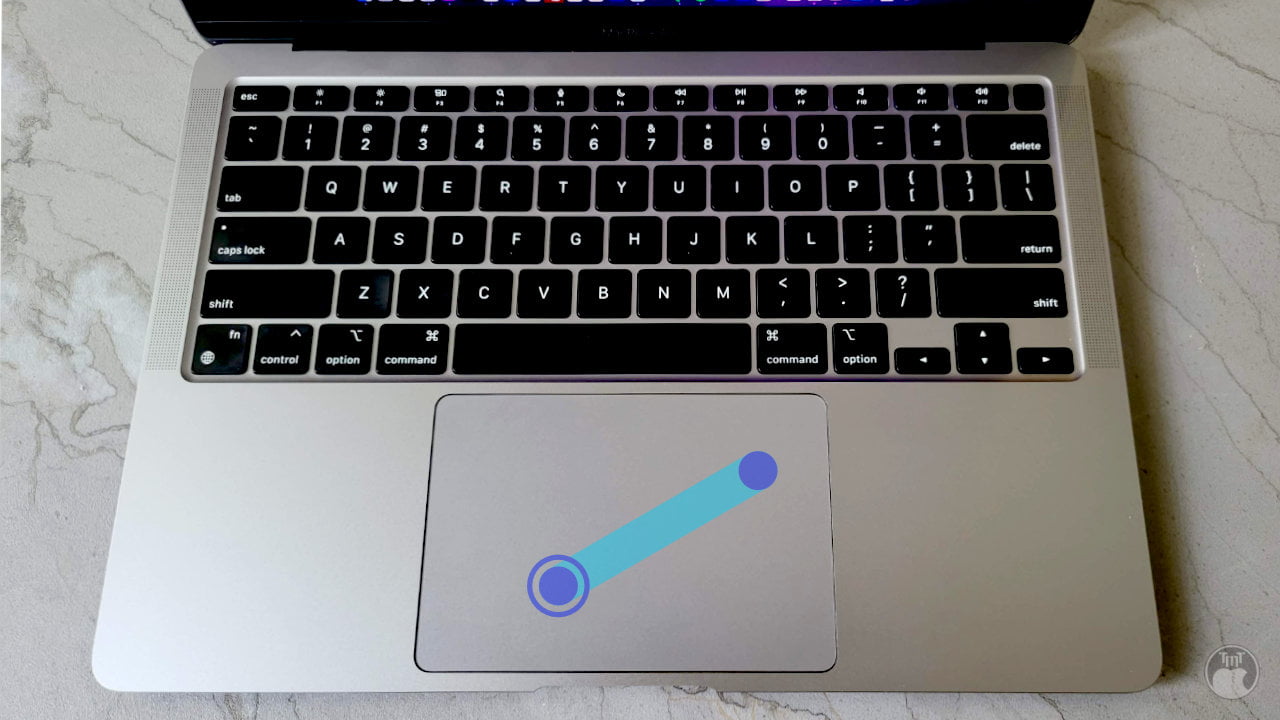
Do you find it difficult to select or drag content on your Mac? If so, you might be interested to know that you can enable a feature that allows you to double-tap and move to select or drag content.
This feature used to be easy to find and configure in the trackpad settings, but in newer versions of macOS, it has been moved to the Accessibility settings. This tutorial will guide you through the processes to enable the feature on either older or newer macOS versions.
To enable the double-tap to drag feature on your Mac, follow these steps:
- Open System Settings or System Preferences.
- Select Accessibility.
- Click on Pointer Control or Mouse & Trackpad.
- Click Trackpad Options.
- Turn on the “Use trackpad for dragging” or “Enable dragging” switch.
For more detailed instructions, please check out the step-by-step guides.
How to enable double-tap to select on a Mac
To allow double-tap to drag and select with the Mac using trackpad, do the following:
To enable the feature on a Mac with macOS 11 Big Sur or later:
Open System Settings from the Apple menu (in the top corner of your screen).
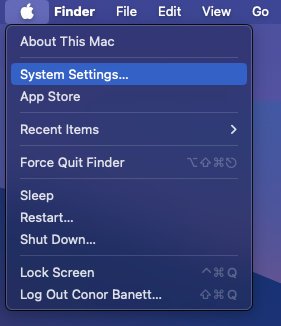
Click on the Accessibility tab and select Pointer Control under the Motor section.
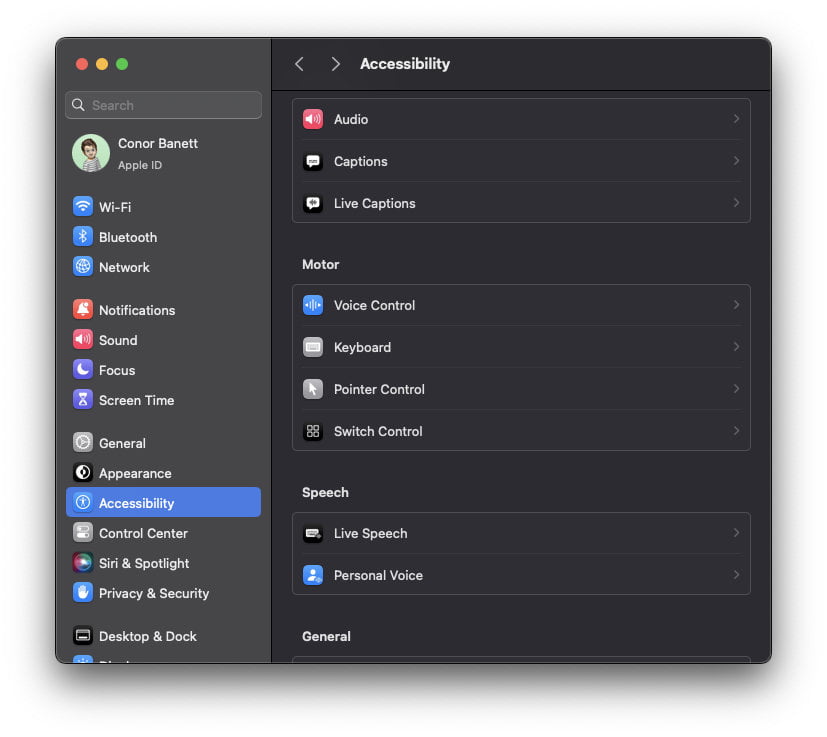
On the Pointer Control page, click “Trackpad Options…“.
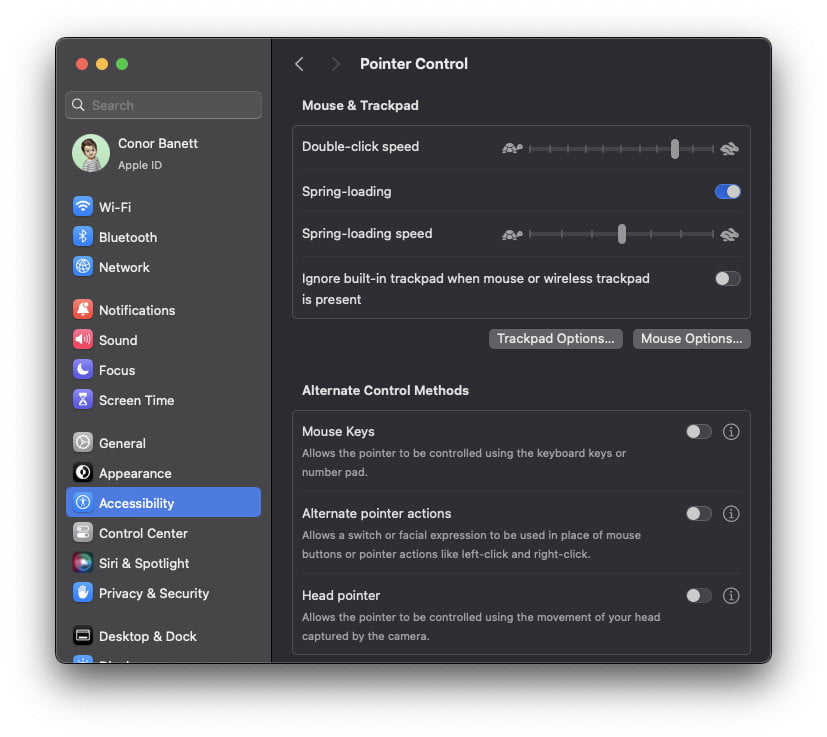
It will show a dialog with the following default options.
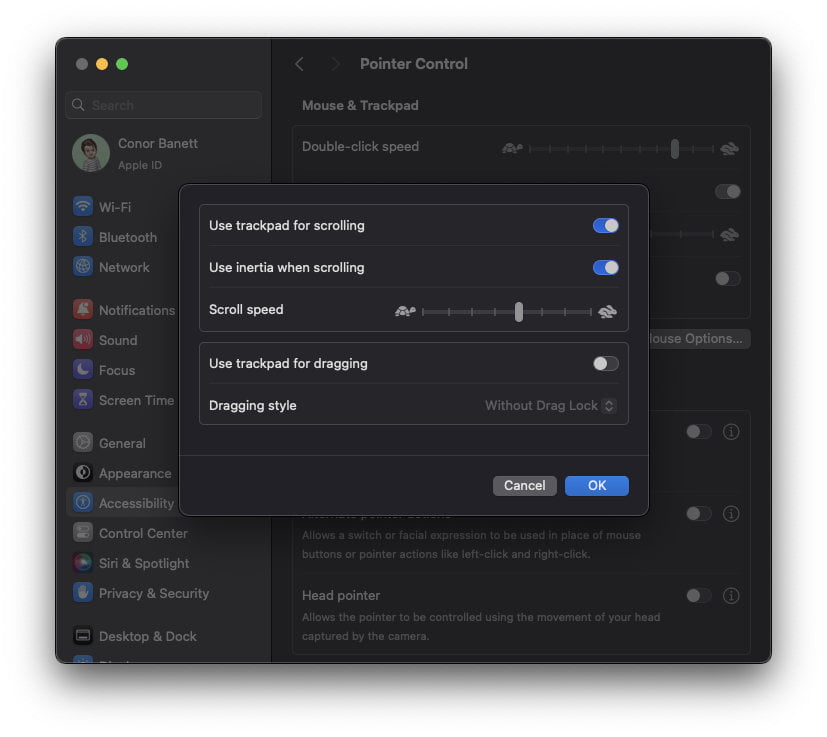
Turn on the Use trackpad for dragging switch, and click OK to close the window.
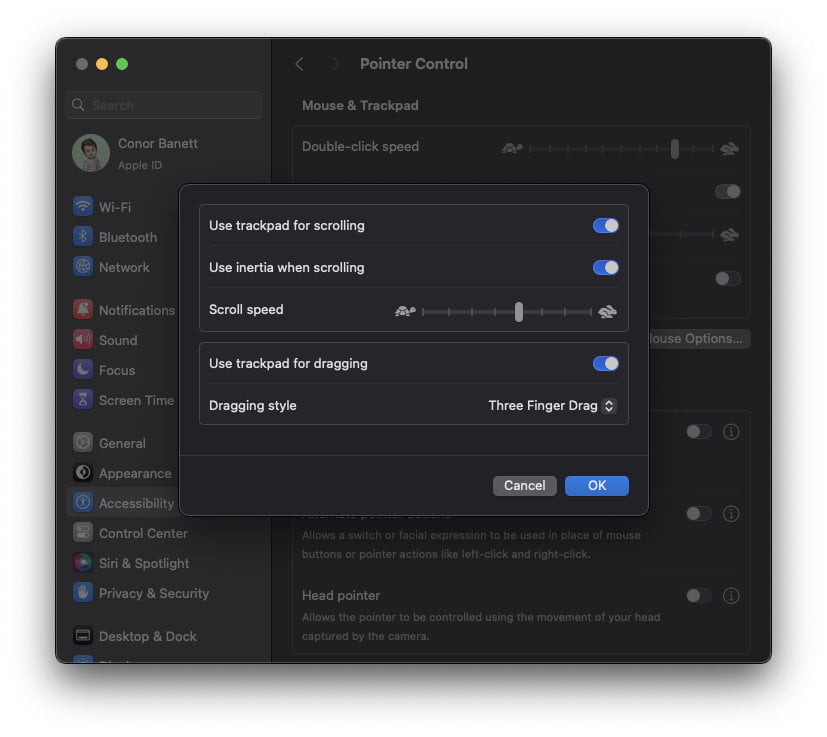
To enable the feature on a Mac with Mac OSX 10.0 up to macOS 11 Big Sur:
Open System Preferences from the Apple menu (in the top corner of your screen).
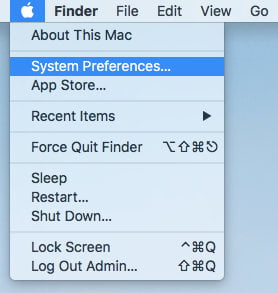
Click on the Accessibility icon.
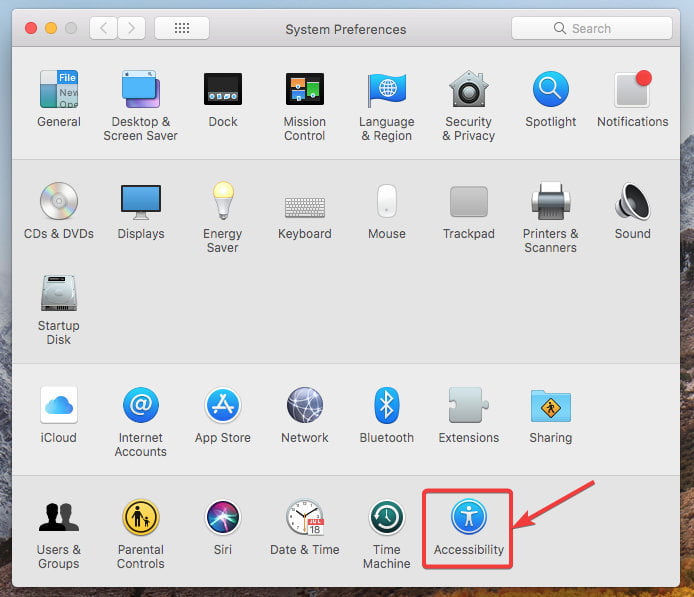
Select the Mouse & Trackpad tab and click the “Trackpad Options…” button.
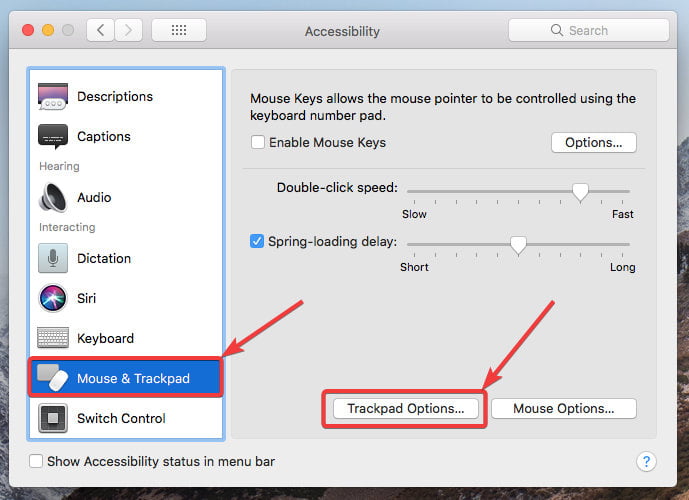
Check the Enable dragging checkbox, and click OK.
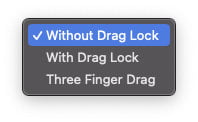
Now, you can select and drag anything on your Mac with an integrated trackpad or an external Apple Magic Trackpad by double-taping and moving with your finger.
If you have any queries or issues with the instructions provided in this tutorial, please don’t hesitate to let me know by commenting below.




