
Indeed, Mac machines usually come with a trackpad that supports multi-touch gestures, which can handle most tasks you need to accomplish. However, pairing your Mac with a Bluetooth mouse can significantly enhance your workflow and comfort levels. A mouse provides greater precision and control, which is especially useful for tasks that require fine detail work, such as photo or video editing and gaming.
If you have a Bluetooth mouse and are unsure how to connect it to your Mac, you have come to the right place. Let’s follow the steps to connect a Bluetooth mouse to your Mac.
Putting a Bluetooth mouse in pairing mode
Before connecting a Bluetooth mouse to your computer, you must put the mouse in pairing mode first. The procedures to put it in pairing mode vary slightly depending on the model you have. Here are the most common steps to put any Bluetooth mouse in pairing mode:
- Turn on the Bluetooth mouse. Check the batteries if you can’t turn it on.
- Find the Bluetooth or pairing button. It is commonly located under the mouse next to the pointing laser.
- Press and hold the pairing button for 3 to 5 seconds until the connection indication LED flashes.
The above steps will help you successfully put your Bluetooth mouse in pairing mode. Watch the videos below to see how to do it in action.
The following video shows how to turn on a Logitech MX Master 2S mouse and put it into pairing mode.
Pairing a Bluetooth mouse on a Mac
To connect or pair a Bluetooth mouse on a Mac, do the following:
On your Mac, open Control Center by clicking the Control Center icon on the menu bar.
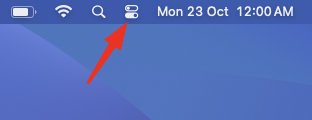
Click on the Bluetooth section from the panel
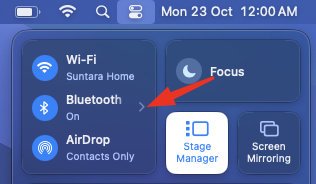
Click Bluetooth Settings…
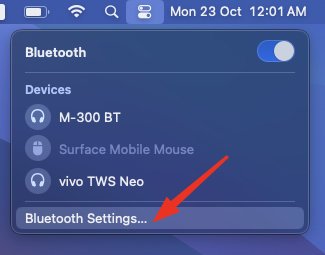
You will see the Bluetooth page on the System Settings.
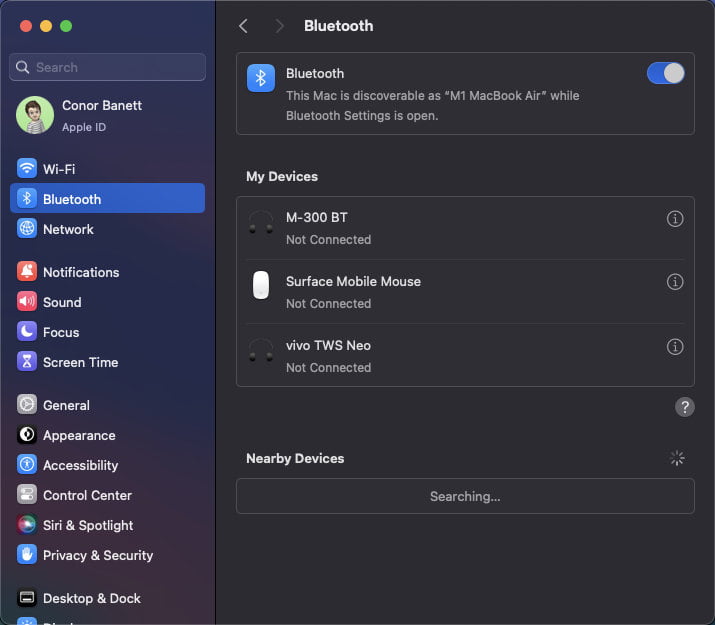
When the Bluetooth mouse appears in the Nearby Devices list, hover over it and click the Connect button.
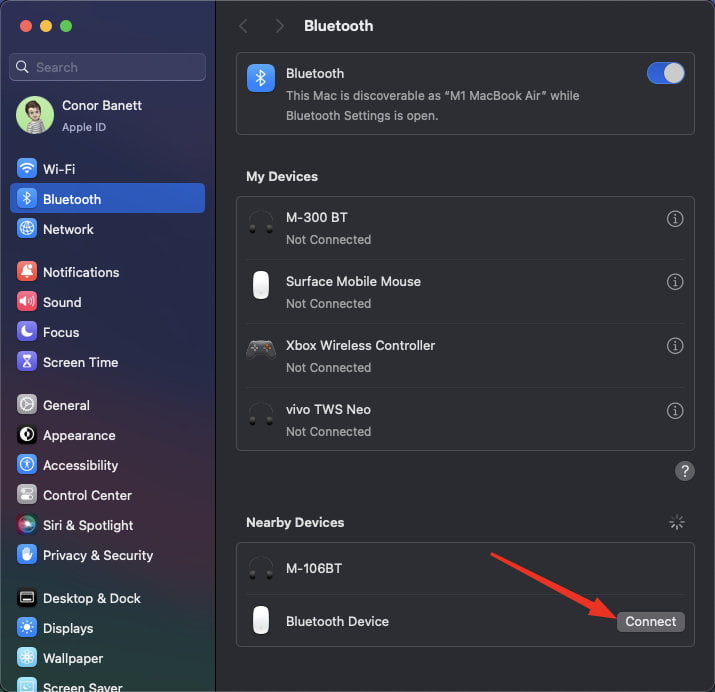
After waiting a few seconds, the Bluetooth mouse, the Surface Arc Mouse, will appear under the My Devices list and its battery life information.
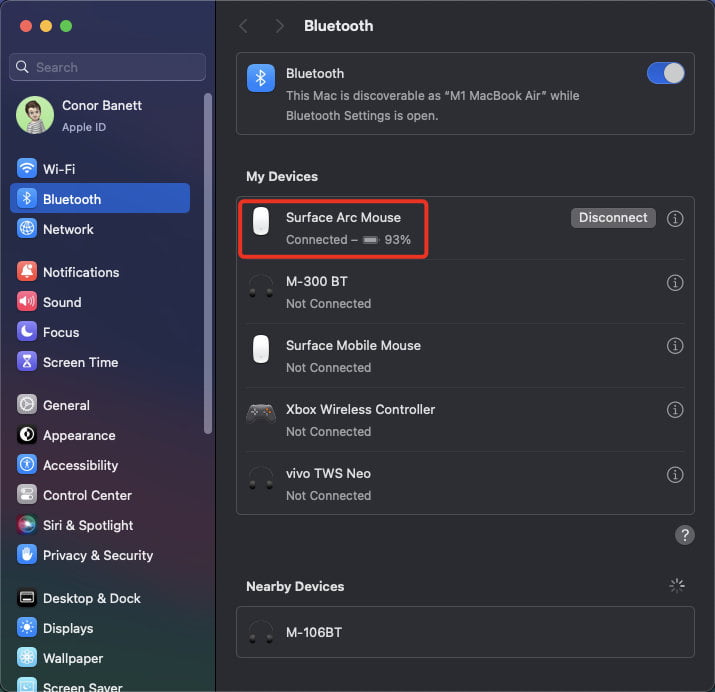
This video shows how to turn on a Surface Arc mouse and put it into pairing mode.
Pairing a Bluetooth mouse on a Mac
To connect or pair a Bluetooth mouse on a Mac, do the following:
On your Mac, open Control Center by clicking the Control Center icon on the menu bar.
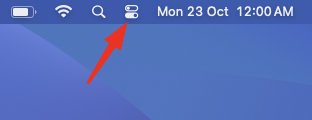
Click on the Bluetooth section from the panel
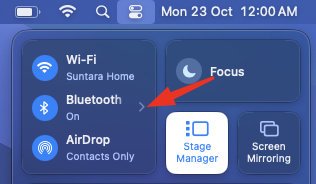
Click Bluetooth Settings…
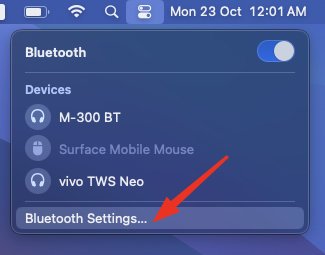
You will see the Bluetooth page on the System Settings.
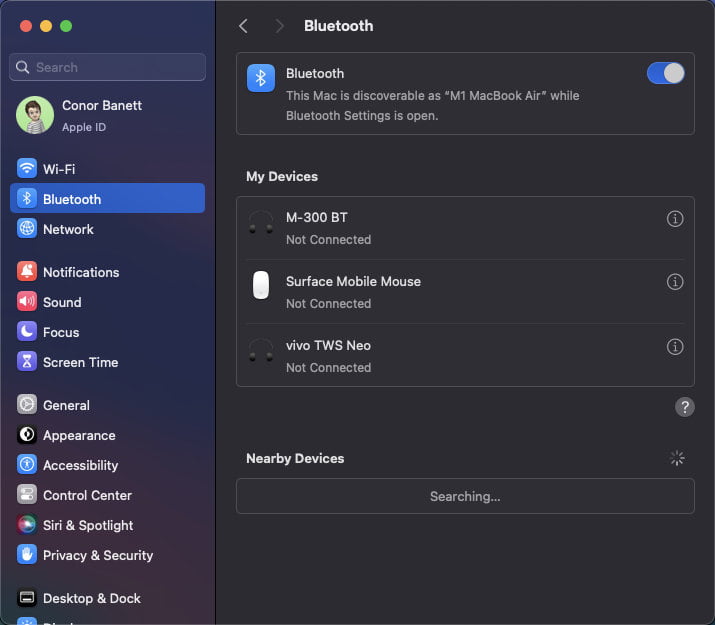
When the Bluetooth mouse appears in the Nearby Devices list, hover over it and click the Connect button.
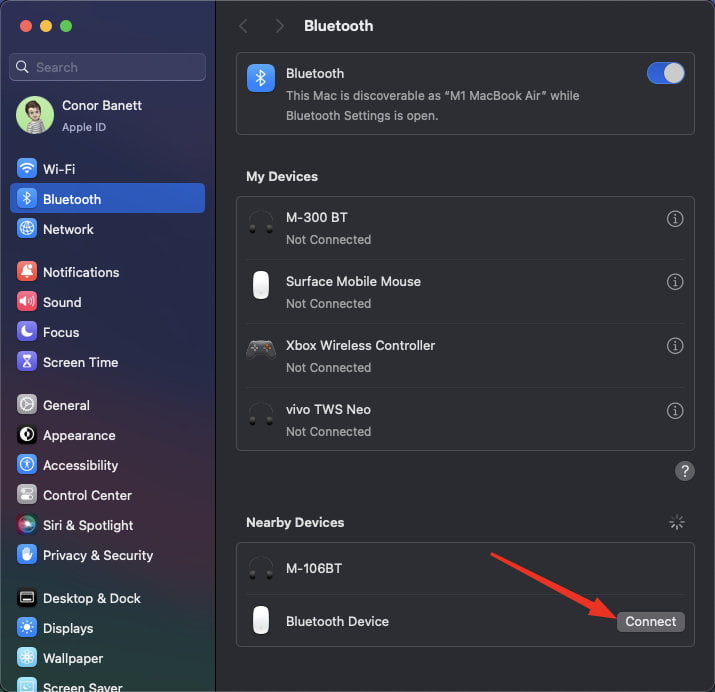
After waiting a few seconds, the Bluetooth mouse, the Surface Arc Mouse, will appear under the My Devices list and its battery life information.
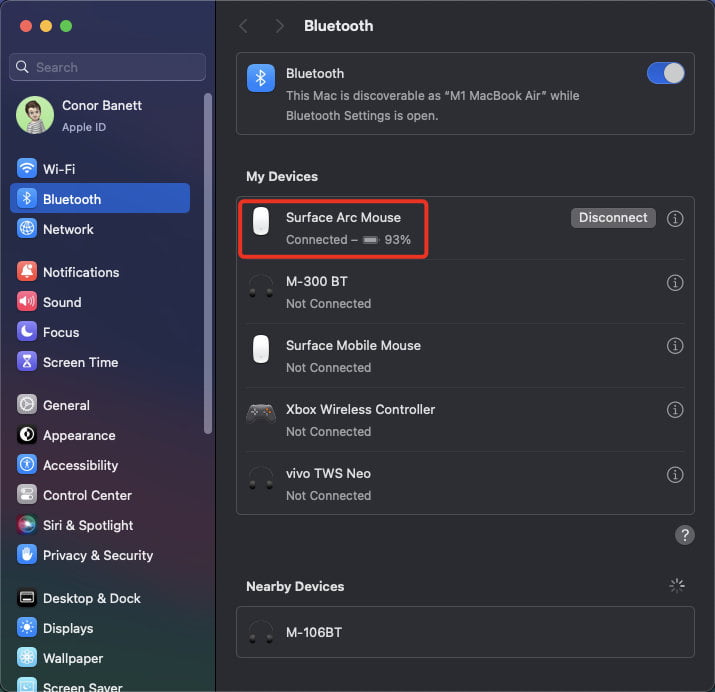
The connection is complete. You can now use the Bluetooth mouse to enhance your workflow and productivity with faster and more precise control. If you have any questions or issues, please let me know by commenting below.
The connection is complete. You can now use the Bluetooth mouse to enhance your workflow and productivity with faster and more precise control. If you have any questions or issues, please let me know by commenting below.




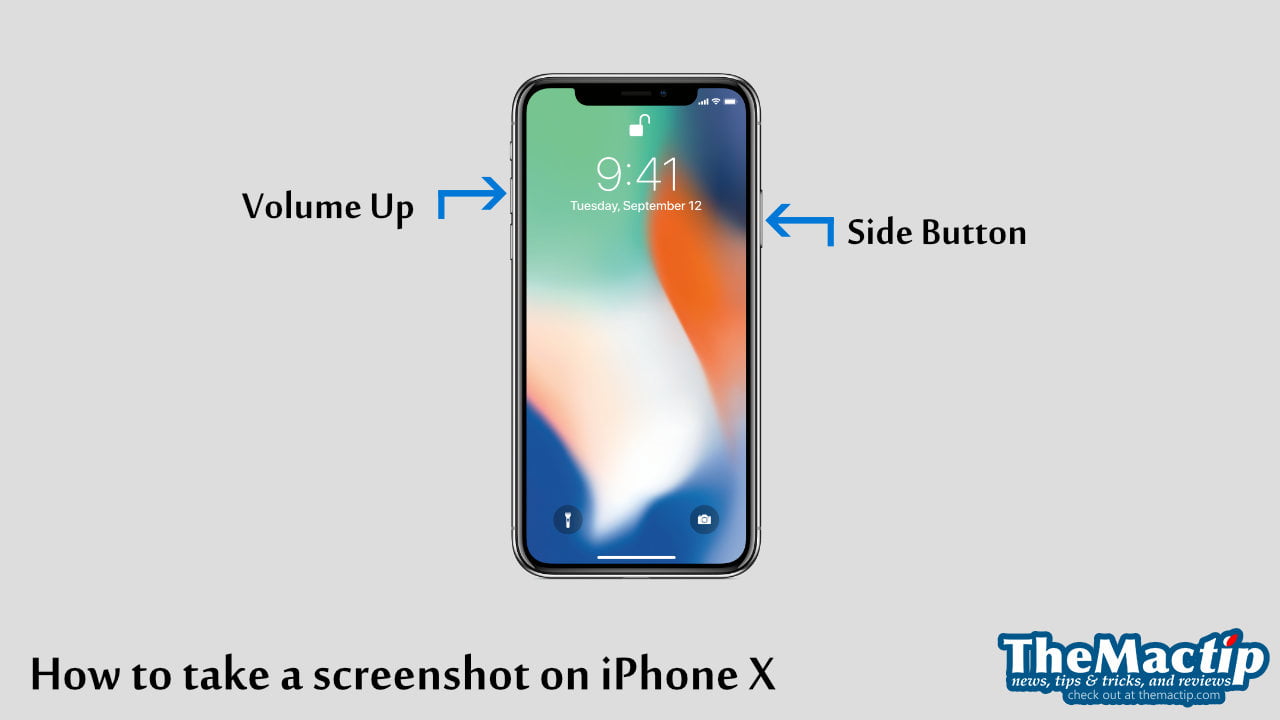
I am able to connect my Bluetooth Optical Mouse to my 2020 MacBook Air, but every time I leave it for awhile, I have to reconnect again. Is there a way to make it connect permanently unless I disconnect it.