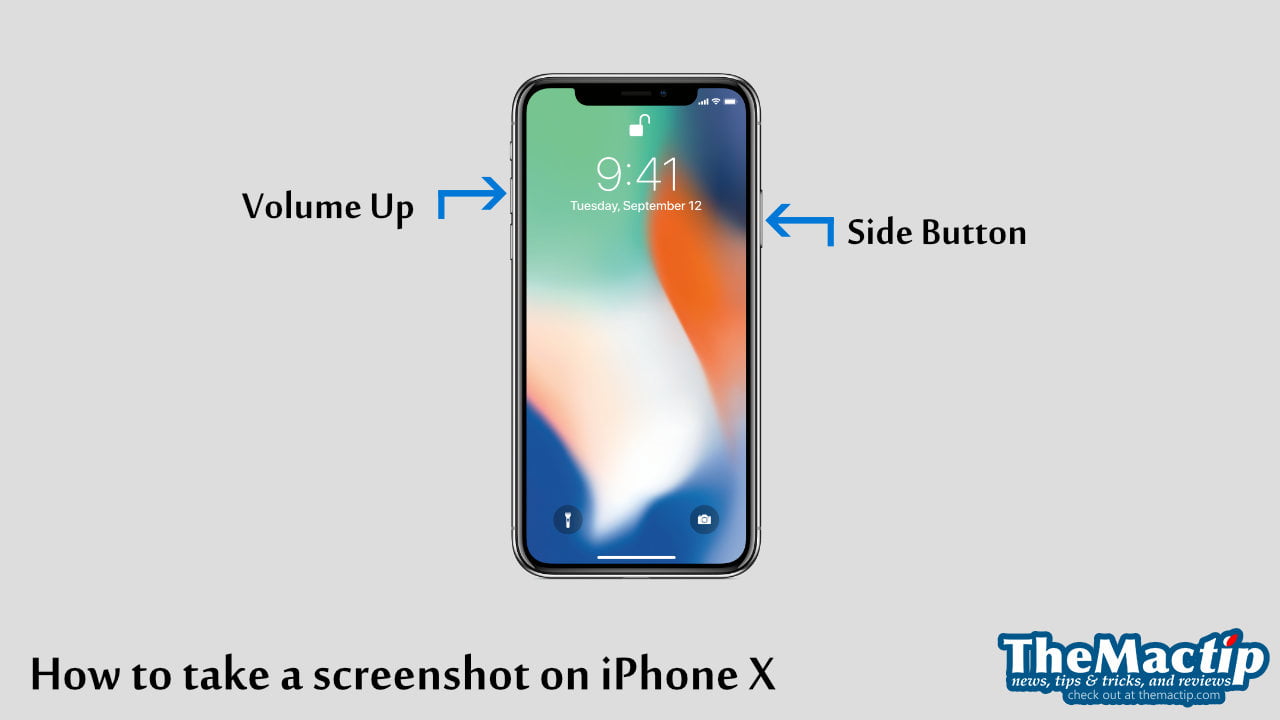A trackpad is an essential part of a laptop, especially for Mac users, since it is the only best way to handle the pointer control on a Mac. However, some users, especially gamers, graphic designers, and video editors, prefer to use a specialized mouse over a trackpad.
Does the built-in trackpad cause accidental clicks or movement when using your MacBook? You can avoid such mistakes by telling your Mac to automatically ignore the built-in trackpad input whenever you connect to a mouse or external trackpad.
To auto-disable the built-in trackpad on a MacBook, follow these steps:
- Open System Settings.
- Select Accessibility.
- Click on Pointer Control.
- Turn on the “Ignore built-in trackpad when mouse or wireless trackpad is present” option.
For more detailed instructions, please check out our step-by-step guides below.
Auto-disable built-in trackpad when mouse connected
To automatically ignore all inputs from the built-in trackpad on a MacBook when a wired or wireless mouse or trackpad is connected, do the following:
Open System Settings from the Apple menu (in the top corner of your screen).
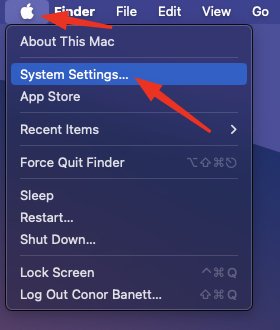
Click on the Accessibility tab and select Pointer Control under the Motor section.
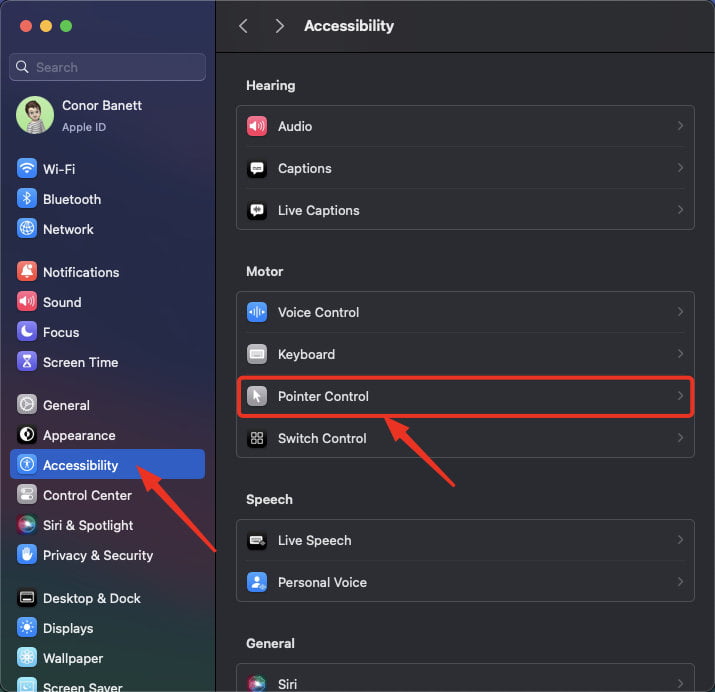
On the Pointer Control page, turn on the option for “Ignore built-in trackpad when mouse or wireless trackpad is present.”
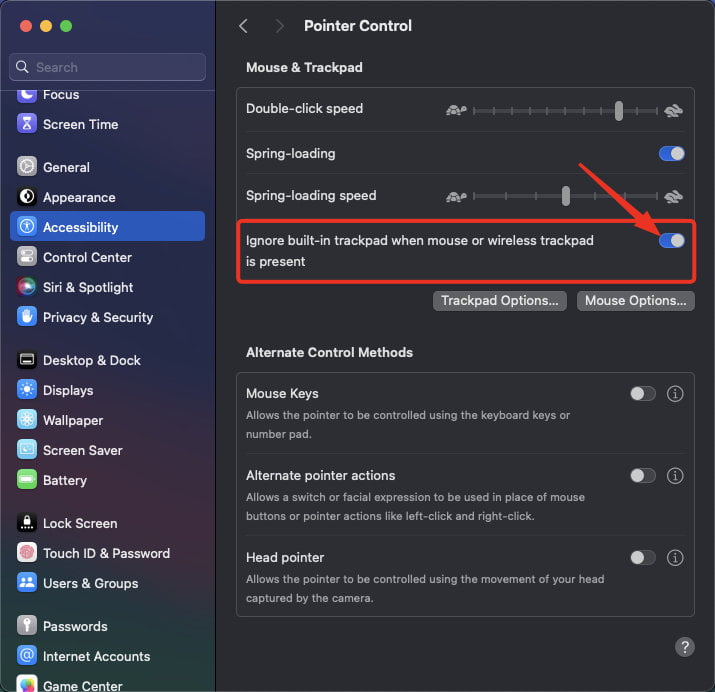
Now, whenever you connect a mouse to your MacBook, the built-in trackpad will not work anymore. If you have any queries or issues with the instructions in this tutorial, please let me know by commenting below.